【Mac OS X】ダウンロードしたMac OS XをUSBメモリに入れて復元用起動ディスクとして作成する方法
前回は過去にダウンロードしたことのあるMac OS Xを再ダウンロードする方法を紹介しました。
【Mac OS X】内臓HDD・SSD換装等でOSX復元用ディスクが必要になった時に前バージョンのOSをダウンロードする方法
今回はそのインストーラをUSBメモリに入れて復元用起動ディスクとして作成します。
USBメモリは8GBもあれば十分です。
売り上げランキング: 130
USBメモリのフォーマット
起動ディスクとして使用するUSBメモリを差し込み、ディスクユーティリティを起動して、『消去』タブを選択、USBメモリを選択して『消去』をクリックします。
フォーマットは『Mac OS 拡張(ジャーナリング)』で。
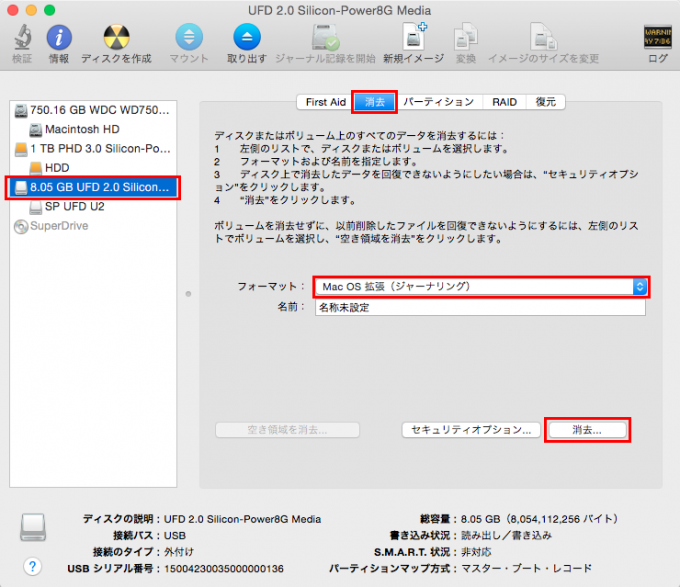
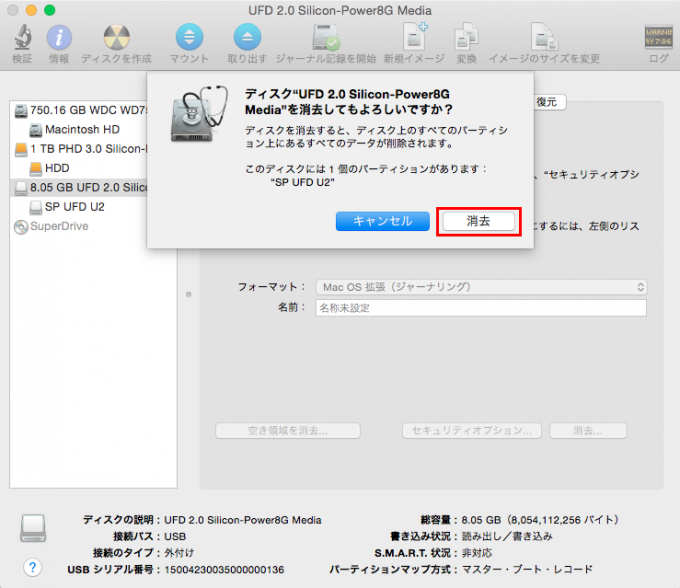
『パーティション』タブをクリックし、プルダウンメニューから『1パーティション』を選択。
名前を『Untitled』に変更してください。
この名前をUntitledにしておかないと、後のコマンドが実行できないので忘れずに。
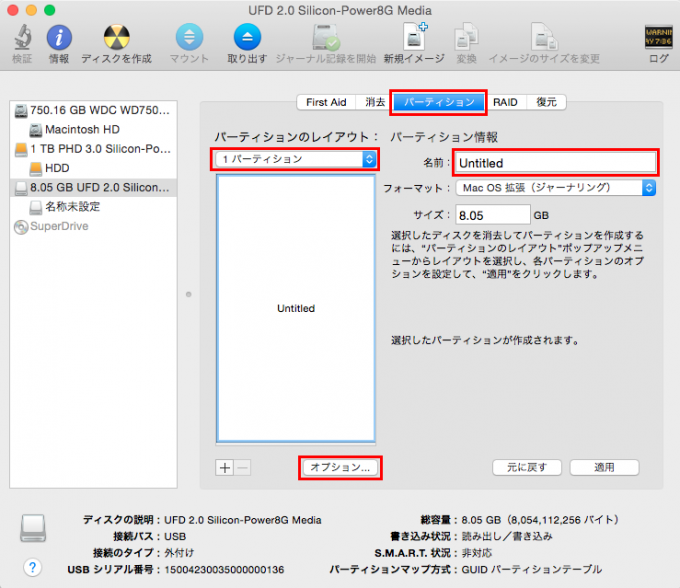
下部の『オプション』を選択して、『GUIDパーティションテーブル』を選択して『OK』。
右下の『適用』をクリックします。
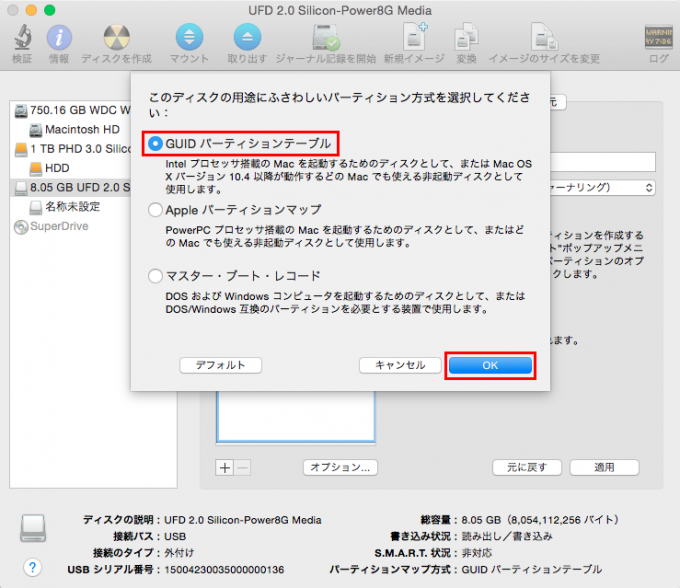
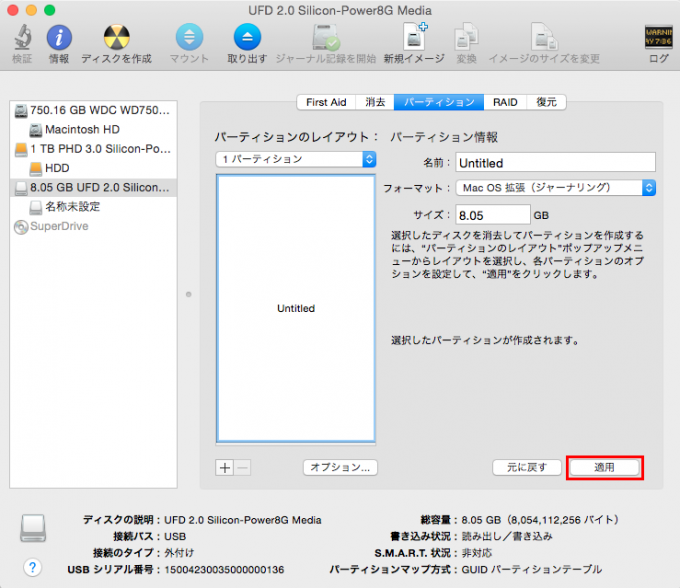
ポップアップが出たら、『パーティション』をクリック。
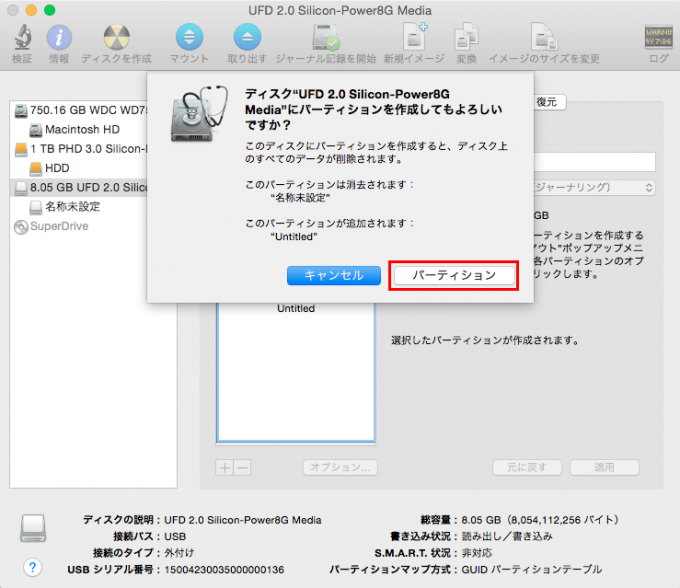
これで復元ディスクのフォーマットが完了しました。
USBメモリを起動ディスクとして作成する
次にターミナルを起動して、
sudo /Applications/"Install OS X Yosemite.app"/Contents/Resources/createinstallmedia --volume /Volumes/Untitled --applicationpath /Applications/"Install OS X Yosemite.app" --nointeraction
を入力してreturn。
コピペでOKです。
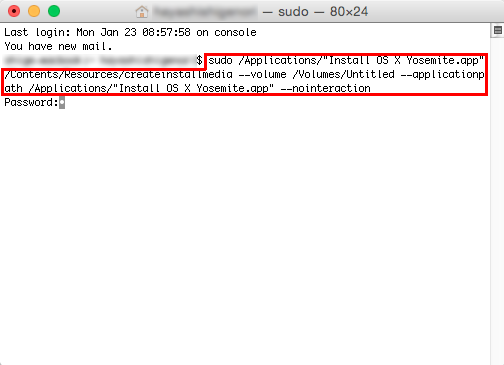
パスワードを求められるので入力しましょう。
※パスワードは表示されません。
コマンドが実行されて数十分くらいして『Done.』と表示されれば完了です。
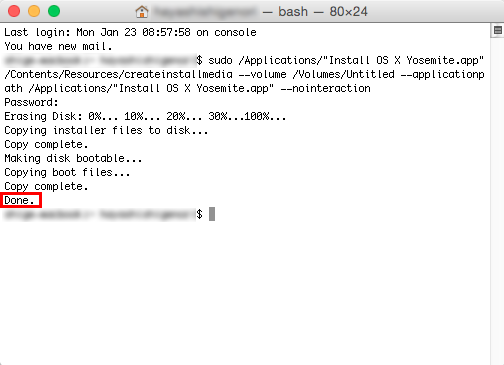
念のために確認しておきましょう
問題なく起動できるか確認するには、作成したUSBメモリを挿したままにして再起動します。
起動時にoptionを押しっぱなしにしておくと、起動ディスク選択画面になります。
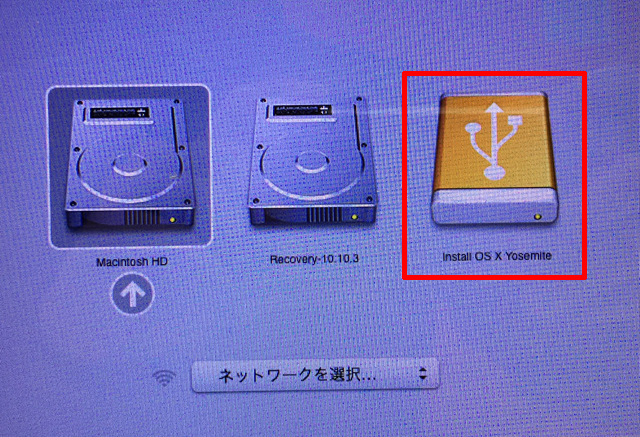
『Install OS X Yosemite』があればOKです。
ちなみに、USBメモリから起動するとこの画面になります。
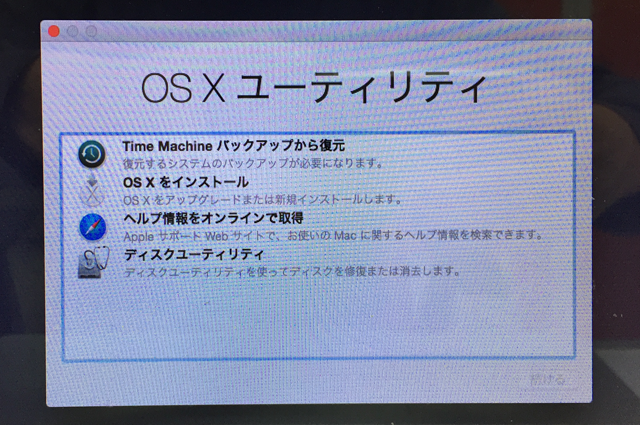
確認が済んだら左上のAppleマークから『再起動』を選べば、通常通り起動されます。

